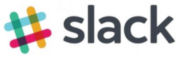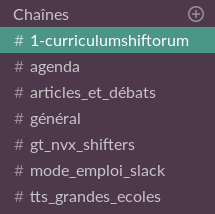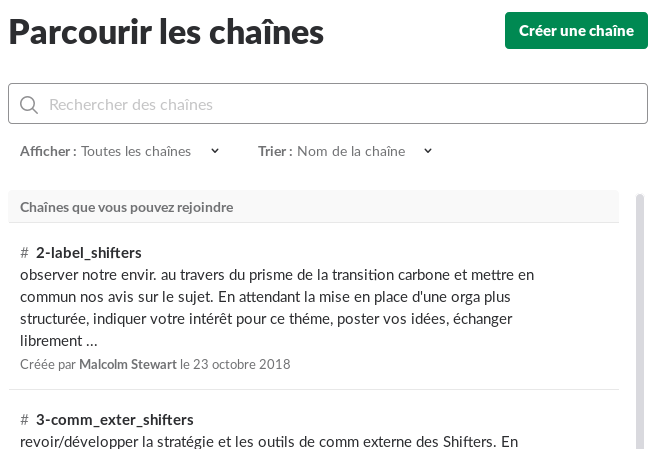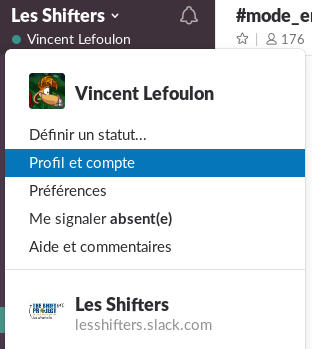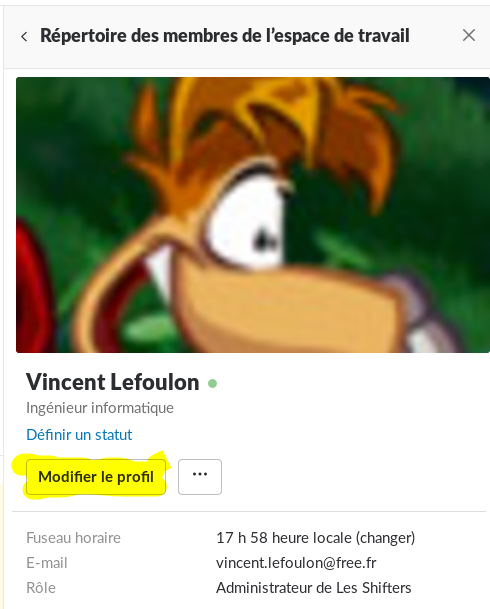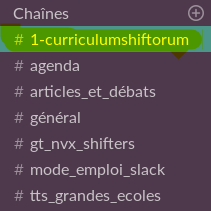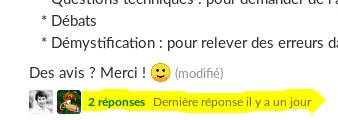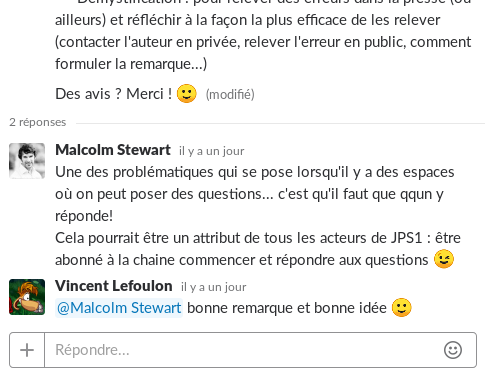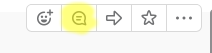Retrouvez le sur www.theshifters.org
Différences entre versions de « Slack »
imported>Vayel |
imported>Vayel |
||
| Ligne 53 : | Ligne 53 : | ||
Pour écrire un message, rendez-vous tout d’abord dans la chaîne adéquate en cliquant sur son nom dans le menu de gauche : | Pour écrire un message, rendez-vous tout d’abord dans la chaîne adéquate en cliquant sur son nom dans le menu de gauche : | ||
| − | + | [[File:Slack_consulter_chaine.png|center]] | |
Puis écrivez votre message dans la zone de texte en base de l’écran et pressez « Entrée » pour l’envoyer : | Puis écrivez votre message dans la zone de texte en base de l’écran et pressez « Entrée » pour l’envoyer : | ||
| + | [[File:Slack_ecrire_message.png|center]] | ||
Si vous souhaitez revenir à la ligne, presser « Entrée » ne fonctionnera pas puisque ça envoie le message. Il vous faut plutôt presser « Shift + Entrée ». | Si vous souhaitez revenir à la ligne, presser « Entrée » ne fonctionnera pas puisque ça envoie le message. Il vous faut plutôt presser « Shift + Entrée ». | ||
Vous pouvez également insérer des fichiers dans vos messages en cliquant sur le « + » à gauche de la zone de texte : | Vous pouvez également insérer des fichiers dans vos messages en cliquant sur le « + » à gauche de la zone de texte : | ||
| + | |||
| + | [[File:Slack_inclure_fichier.png|center]] | ||
Il est aussi possible de mentionner une personne, de sorte qu’elle soit notifiée clairement du message. Les mentions permettent de s’assurer que quelqu’un en particulier voit bien le message. Pour ce faire, il faut précéder le nom de la personne par une arobase : | Il est aussi possible de mentionner une personne, de sorte qu’elle soit notifiée clairement du message. Les mentions permettent de s’assurer que quelqu’un en particulier voit bien le message. Pour ce faire, il faut précéder le nom de la personne par une arobase : | ||
| + | |||
| + | [[File:Slack_mention.png|center]] | ||
=== Les fils de discussion === | === Les fils de discussion === | ||
| Ligne 68 : | Ligne 73 : | ||
Les fils de discussion permettent de grouper les messages d’une discussion cohérente (par exemple, d’un débat spécifique dans la chaîne débats_et_actualité). Chaque fil de discussion part d’un unique message et apparaît en-dessous de ce dernier : | Les fils de discussion permettent de grouper les messages d’une discussion cohérente (par exemple, d’un débat spécifique dans la chaîne débats_et_actualité). Chaque fil de discussion part d’un unique message et apparaît en-dessous de ce dernier : | ||
| − | + | [[File:Slack_apercu_fil.png|center]] | |
En cliquant sur « X réponses », le fil s’affiche à droite de l’écran : | En cliquant sur « X réponses », le fil s’affiche à droite de l’écran : | ||
| + | [[File:Slack_fil.png|center]] | ||
Vous pouvez également créer ou participer à un fil de discussion en cliquant sur l’icône de bulle apparaissant à droite quand le message est survolé : | Vous pouvez également créer ou participer à un fil de discussion en cliquant sur l’icône de bulle apparaissant à droite quand le message est survolé : | ||
| + | |||
| + | [[File:Slack_ecrire_fil.png|center]] | ||
Enfin, quand de nouveaux messages ont été écrits dans des fils de discussion où vous avez déjà participé, vous en êtes notifié en haut à gauche de l’écran : | Enfin, quand de nouveaux messages ont été écrits dans des fils de discussion où vous avez déjà participé, vous en êtes notifié en haut à gauche de l’écran : | ||
| + | [[File:Slack_fil_notif.png|center]] | ||
Déterminer s’il faut créer un fil de discussion ou écrire directement après le dernier message de la chaîne n’est pas toujours évident. Dans le doute, postez le message dans la chaîne (sans fil de discussion donc), ça le rendra plus visible. | Déterminer s’il faut créer un fil de discussion ou écrire directement après le dernier message de la chaîne n’est pas toujours évident. Dans le doute, postez le message dans la chaîne (sans fil de discussion donc), ça le rendra plus visible. | ||
Version du 22 janvier 2019 à 14:01
Slack est une plateforme de communication interactive dédiée au travail d'équipe. Elle permet d’avoir des conversations sous forme de chats. L’application peut s’utiliser directement dans son navigateur web mais fournit également une application mobile. Pour comprendre un peu plus en profondeur ce qu’est Slack, vous pouvez consulter cette page : https://slack.com/intl/fr/features. Nous introduisons ci-dessous les fonctionnalités principales utilisées par les Shifters.
Prise en main
Tout d'abord, chacun peut écrire des messages que tout le monde peut lire :
Les chaînes
Pour plus de clarté, les messages sont regroupés dans des canaux appelés chaînes, chacun portant un rôle particulier (débats, agenda, projet...). Par défaut, vous n’appartenez pas à toutes les chaînes et ne voyez sur la gauche de l’écran que celles desquelles vous êtes membre :
Cela ne signifie toutefois pas que les autres vous sont inaccessibles, mais simplement qu’il vous faut les intégrer par vous-même (ce qui vous permet d’être notifié uniquement par les chaînes qui vous intéressent). Il vous suffit pour ce faire de cliquer sur le mot « Chaînes » apparaissant en haut à gauche de la liste de vos chaines :
Vous accédez alors à la liste des chaînes et pouvez consulter celles paraissant vous intéresser :
Toutes les chaînes que vous voyez dans cette liste vous sont accessibles donc n’ayez pas peur d’y jeter un oeil.
Les groupes de travail
Il existe des chaînes préfixées par gt_, ce qui signifie que ce sont des groupes de travail, c’est-à-dire des chaînes dans lesquelles un groupe (non fermé !) de Shifters travaille sur une projet particulier. Par exemple :
- JPS1 : comment guider les Shifters dans l’association ?
- TTS Grandes Ecoles : comment présenter le Shift Project dans les grandes écoles ?
Ces groupes sont ouverts donc n’hésitez pas à les intégrer. Par contre, merci de ne pas rejoindre la chaîne si vous n’êtes pas intéressé, ça aide à se rendre compte du véritable nombre de participants.
Configurer son compte
Avant d’aller plus loin, il faut que vous configuriez votre compte pour qu’on puisse vous reconnaître facilement. Rendez-vous dans l’interface d’édition de votre compte en cliquant sur « Les Shifters » tout en haut à gauche :
Un aperçu de votre profil apparaît à droite de l’écran. Cliquez sur « Modifier le profil » :
Nous vous recommandons de renseigner votre nom complet, votre poste et une photo pour qu’on puisse vous identifier facilement visuellement (cette photo peut ne pas en être une de vous).
Puis validez vos changement en cliquant sur le bouton « Enregistrer les modifications » en bas à droite de l’écran.
Ecrire des messages
Pour écrire un message, rendez-vous tout d’abord dans la chaîne adéquate en cliquant sur son nom dans le menu de gauche :
Puis écrivez votre message dans la zone de texte en base de l’écran et pressez « Entrée » pour l’envoyer :
Si vous souhaitez revenir à la ligne, presser « Entrée » ne fonctionnera pas puisque ça envoie le message. Il vous faut plutôt presser « Shift + Entrée ».
Vous pouvez également insérer des fichiers dans vos messages en cliquant sur le « + » à gauche de la zone de texte :
Il est aussi possible de mentionner une personne, de sorte qu’elle soit notifiée clairement du message. Les mentions permettent de s’assurer que quelqu’un en particulier voit bien le message. Pour ce faire, il faut précéder le nom de la personne par une arobase :
Les fils de discussion
Les fils de discussion permettent de grouper les messages d’une discussion cohérente (par exemple, d’un débat spécifique dans la chaîne débats_et_actualité). Chaque fil de discussion part d’un unique message et apparaît en-dessous de ce dernier :
En cliquant sur « X réponses », le fil s’affiche à droite de l’écran :
Vous pouvez également créer ou participer à un fil de discussion en cliquant sur l’icône de bulle apparaissant à droite quand le message est survolé :
Enfin, quand de nouveaux messages ont été écrits dans des fils de discussion où vous avez déjà participé, vous en êtes notifié en haut à gauche de l’écran :
Déterminer s’il faut créer un fil de discussion ou écrire directement après le dernier message de la chaîne n’est pas toujours évident. Dans le doute, postez le message dans la chaîne (sans fil de discussion donc), ça le rendra plus visible.
Les messages privés
Slack permet d’envoyer des messages privés à une seule personne, ce qui est préférable quand le contenu ne concerne que cette personne. Pour ce faire, il suffit de cliquer sur le « + » à droite de « Messages directs » (apparaissant à gauche de l’écran) :
Créer une chaîne
Pour initier une discussion longue sur un sujet bien défini, il est recommandé de créer une chaîne :
Il en existe deux types :
- Les chaînes privées nécessitent d’y être invité pour y participer et permettent donc d’avoir des échanges de groupe privés (comme les messages privés introduits plus haut mais avec plusieurs participants).
- Les chaînes publiques sont ouvertes à tous, il suffit simplement de les rejoindre manuellement comme expliqué précédemment. Vous ne devriez pas à avoir à créer de chaîne publique vous-même. Si vous estimez qu’une chaîne devrait être créée, merci d’en faire la suggestion dans la chaîne questions_et_suggestions.
Organisation des chaînes
Nous présentons ici des conventions utilisées pour clarifier l’organisation. Si nous avons oublié de suivre l’une d’entre elles quelque part, merci de le signaler dans la chaîne questions_et_suggestions.
Les titres
Les chaînes consacrées aux groupes de travail sont préfixées par gt_. Quand le projet est habituellement désigné par un acronyme (comme JPS pour « Je Party Shift »), cet acronyme apparaît dans le titre.
Le titre est souvent accompagné d’une courte phrase de description appelée « thème » :
Les objectifs
Chaque chaîne a une description décrivant ses objectifs et potentielles consignes. Si la description ne vous paraît pas clair, merci de vous plaindre dans la chaîne concernée.
Les messages épinglés
Le contenu important de chaque chaîne est mis en avant au travers d’un message épinglé. Si vous estimez qu’un message devrait être épinglé (quitte à le reformuler un peu), merci de le signaler dans la chaîne le contenant.
- Cliquer sur l’icône d’épingle juste sous le titre de la chaîne
- Les messages épinglés apparaissent à droite de l’écran
Liste des chaînes
Pour consulter une liste des chaînes à jour, le plus efficace est de le faire directement sur Slack en cliquant sur « Chaînes » sur la gauche de l’écran :
TODO : chaînes privées